The Google Sheets add on allows users to retrieve historical financial data directly into a Google spreadsheet.
Installation
To install the Google Sheets add-on, first open the Google Workspace Marketplace and then search for “GuruFocus Tools” in the “Search applications” field.
You can also download the add-on directly from GuruFocus' website by clicking on the “Google Sheets Add-on” underneath the Tools menu, as Figure 1 illustrates.

Figure 1
Figure 2 illustrates the GuruFocus Tools application on the Google Workspace Marketplace, page while Figure 3 illustrates the GuruFocus Tools application on the GuruFocus website.

Figure 2

Figure 3
Click on the Install button to install the add-on. You will then receive a pop-up saying that the add-on was successfully downloaded.
Please note: If you receive an error message in which you cannot download our add-on (as Figure 4 illustrates), it may be because you are not logged in to a Google account, or because you are logged into too many Google accounts. To resolve this issue, try logging out of all Google accounts, then log in to your preferred Google account and try installing the add-on again.

Figure 4
Once you install GuruFocus Tools, you can then open Google Sheets and activate the add-on. You will find GuruFocus Tools underneath the “Extensions” tab, as Figure 5 illustrates.

Figure 5
Click on “Open Dashboard” to open the GuruFocus Tools dashboard, as Figure 6 illustrates. Log in to the add-on using the same username and password as your GuruFocus account.

Figure 6
Inserting GURUF formulas
To insert a function, click on “Insert Formula” and enter the required parameters, as illustrated in Figure 7. The tab defaults to "Stock Data", which refers to the GURUF function.

Figure 7
Figure 8 illustrates a sample formula that retrieves Apple Inc.'s (AAPL) annual revenue from 2018 to 2021, with dates and the data applied vertically. Click the Insert button to load the data into the spreadsheet.

Figure 8
Downloading predefined templates
GuruFocus developed several predefined templates that users can download and save a copy of for their own use. To access the templates, click on the “Templates” button, as Figure 9 illustrates. Figure 10 displays the templates available to download.

Figure 9
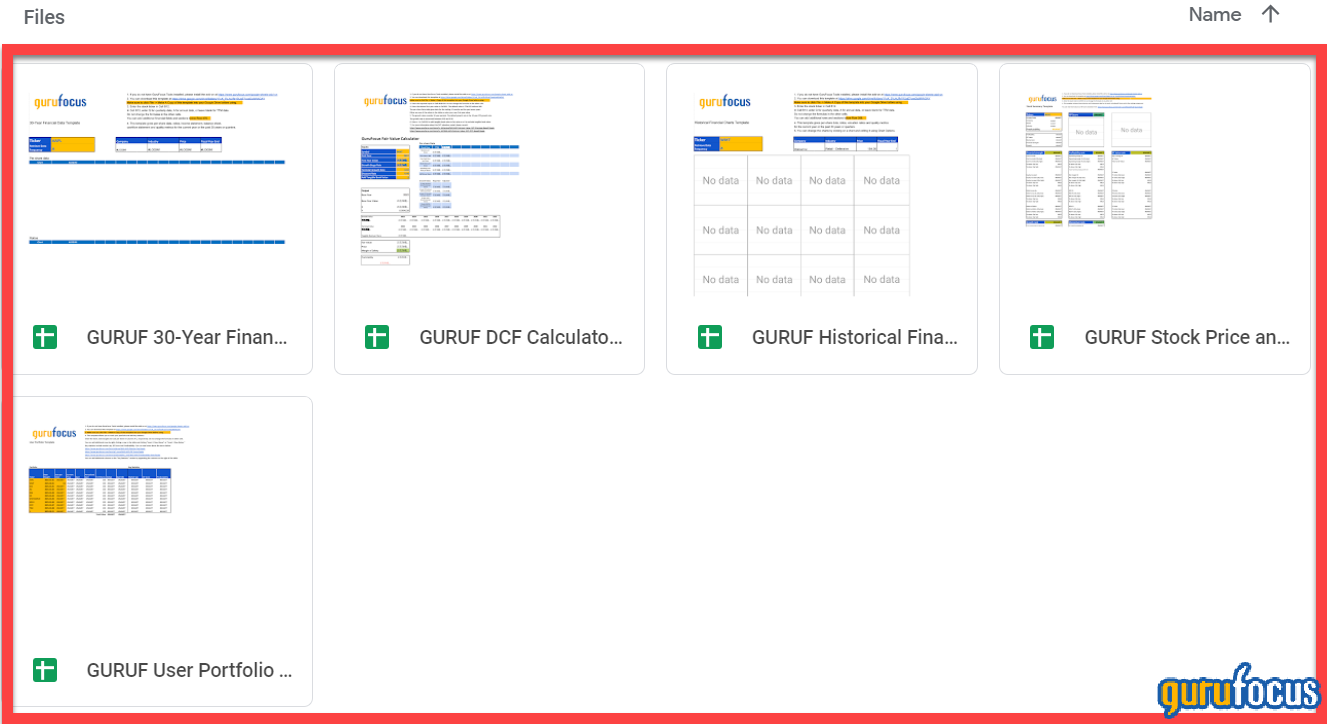
Figure 10
You can also access the templates using the “Explore Templates” button on the GuruFocus Tools webpage, as Figure 11 illustrates.

Figure 11
To download a copy of the template, click on the File menu and select “Make a copy,” as Figure 12 illustrates.

Figure 12
Enter the desired name of your copy and click the green “Make a copy” button to save the template into your Google Drive. Figure 13 illustrates the “make a copy” wizard.

Figure 13
If you have any questions about our Google Sheets feature, feel free contact us via support ticket or live chat. Users can also book a demo of the Google Sheets feature by clicking on the “Book a Demo” button, as Figure 14 illustrates.

Figure 14